

We hope you find this article and handy tips on how to take a screenshot on your mac helpful, if you have any tips or comments, please leave a comment below. Check out the About window to see all available shortcuts in the graphical capture.
#Quick buttons for screenshot on mac pdf#
Simply enter the commands below, adding your desired extension to the end and replacing the jpg text in the line below with : tiff, pdf or png defaults write type jpg Powerful yet simple to use screenshot software :desktopcomputer. You can even save your Mac screenshots as PDF files rather than image files. You can also change the format the screenshots are saved in and by default Mac will save these as. If you are unsure which macOS your Apple computer is running, jump over to the official Apple website for instructions on how to check. To finish the process enter the command below and hit the Return button. Then simply drag the location from Finder into your terminal window and any screenshots you take from now on on your Mac will be save to that new location.
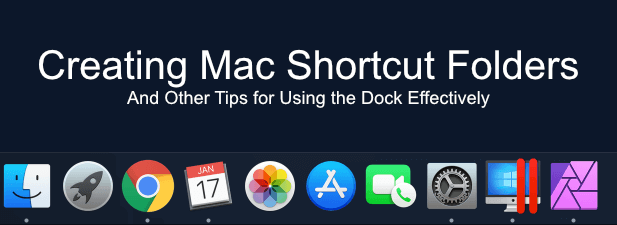
You can take a screenshot of the screen, a window, or a specific. You'll get a command bar that gives you various options. Current versions (Mojave and Catalina) of the macOS come with a Screenshot app, which is accessed by pressing Shift-Command ()-5. Start Terminal and enter the following command : defaults write location Here's a quick and simple guide to taking screenshots in all four. If you are using a Mac computer loaded with an operating system High Sierra or earlier you will need to use the Terminal application to change the location of your saved screenshot. How to take screen shots on older Macs running High Sierra or earlier A number of other options are available to tweak your screenshot capture depending on your requirements after which the options menu will disappear and your standard desktop will reappear. Under the Options tab on the right-hand side you will open a new list options list and under ‘Save to’ you can select from Desktop, Documents, Clipboard, Mail, Messages, Preview or another location more suitable to your needs. If you would like to change the location of your saved screenshots on your Mac press Command + Shit + 5 buttons together to bring up the screen capture settings panel. Change the where your Mac screenshots are saved Your captured screenshot will then be saved to your Mac desktop by default. This will provide a handy cross hair your can use to draw a box around the screen area your would like to screenshot. To capture a screenshot of a portion of your Mac screen simply press the following keyboard shortcut buttons all together : Command + Shift + 4 Capture a selection of the screen on your Mac Your captured screenshot will then be saved to the to your Mac desktop by default.

To capture a screenshot of your whole iMac or MacBook screen simply use the following shortcut by pressing the following keyboard buttons all together : Command + Shift + 3


 0 kommentar(er)
0 kommentar(er)
